Can You Do Track Changes In Google Docs
How to Utilise the Google Sheets Sentinel Changes Module
What t his scenario does:Watches for changes on a Google Sheet, instantly retrieves the new information and emails the information to the intended recipient.
Level of difficulty: Beginner
Implementation Time:Approximately 20 mins
Prerequisites:The post-obit is needed to ready the scenario: A Google account for Google Sheets and Gmail
If you similar to larn more about these apps, check out our back up articles on Google Sheets and Gmail. 'Webhooks are Wonderful' is an expression you will hear on Integromat, but what makes them wonderful?
Well, a Webhook delivers instantnotifications whenever a certain change occurs in the 3rd party service. Keyword —Instant. As opposed to scheduling a scenario to execute every 15 minutes for example.
Sometimes referred to equally a 'Reverse API', it'south basically a 'don't telephone call us, we'll call you lot' concept. This tutorial shows you how to create a uncomplicated scenario that receives information instantly using a Webhook.
Permit's get to it.
Pace one: Add the Google Sheets app
Create a Google sheet and label information technology. We have labeled ours Time-sail. Make sure to add column headers describing the data that you want to store in the canvass:
- Go over to your Integromat dashboard. To create the scenario, click on the Create a new scenario push on the peak right corner:

- You may select the apps you wish to integrate on this screen or simply skip this step equally you will be able to exercise that straight when building your scenario:
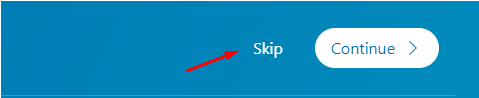
- You lot will run into an empty module with a question mark. Click on the question mark, search for the Google Sheets app and select information technology:
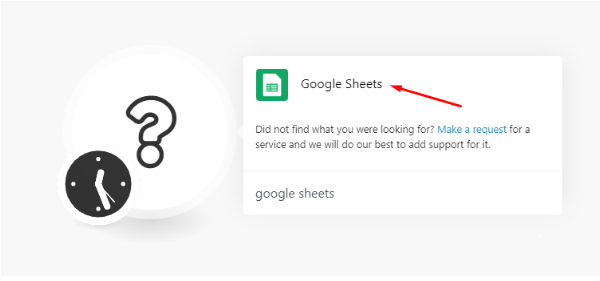
- Now click on the Watch changes trigger module since you want to watch for whatever changes on the Google Sheet. You will observe that it has an Instant tag:
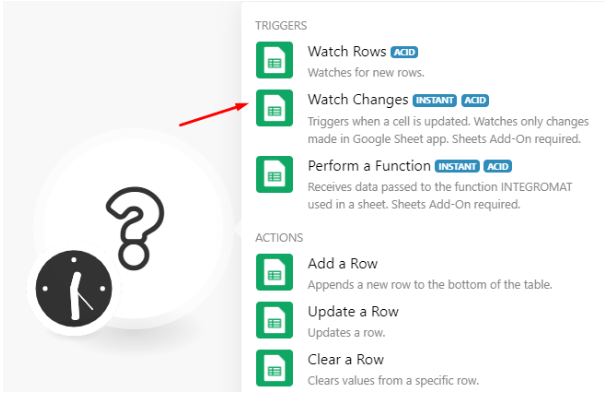
- Now you need to add together a Webhook by clicking Add together or select an existing one from the dropdown list:
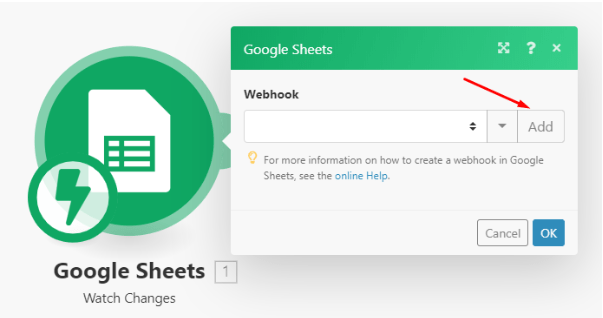
- You can edit your Webhook name and click Save:
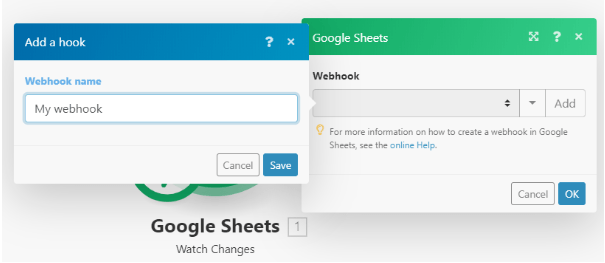
Step 2: Install the Integromat add-on
Adjacent, you need to install the Integromat Improverto the Google Canvas. Click Copy address to clipboard in the Google Sheets module:

- Now go over to your spreadsheet once more. In order to use instant triggers, the Integromat Add-on must be installed and a connectedness betwixt the Integromatmodule and the Google Sheetsmodule must be established. Click on the Add-onstab and and then click Get add together-ons:
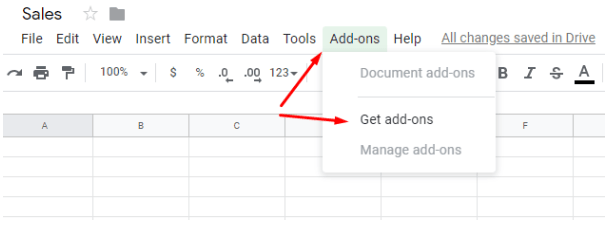
- Search for Integromatand click on the thumbnail:
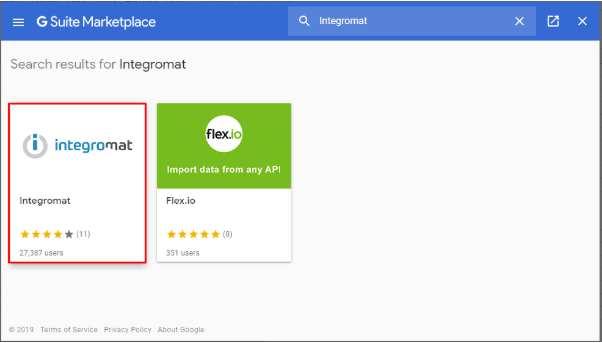
- Click Install and so Continue:
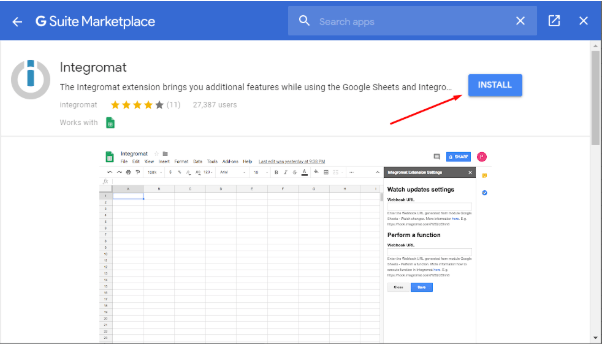
- Now click Let to grant Integromat admission rights:
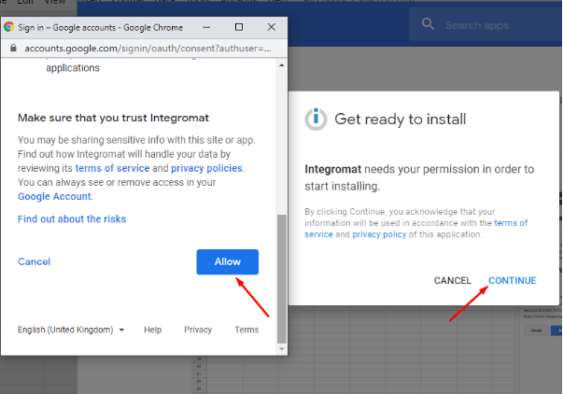
- Once the installation is complete, click on the Improver tab again, select Integromat and click Settings:
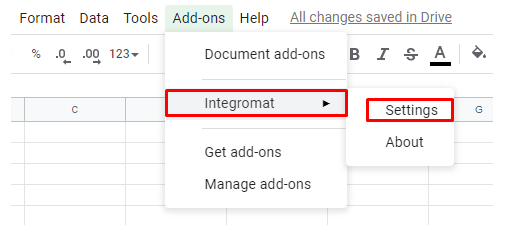
- Finally, paste the link into the Webhook URL field and click Save:
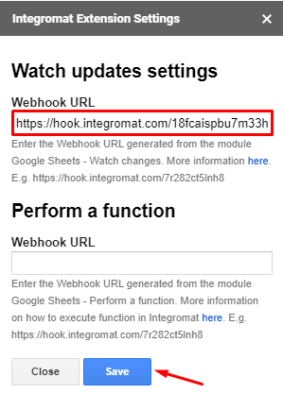
The Webhook has been successfully added to the sheet and the Google Sheets module is fully setup!
Step 3: Add a perform an activity module
Here you can add an action module of the app you would similar to use. In this particular case, we are using the Gmailapp and the Transport an email module.
Click on the small circle on the right of the Google Sheets module to add together some other module:
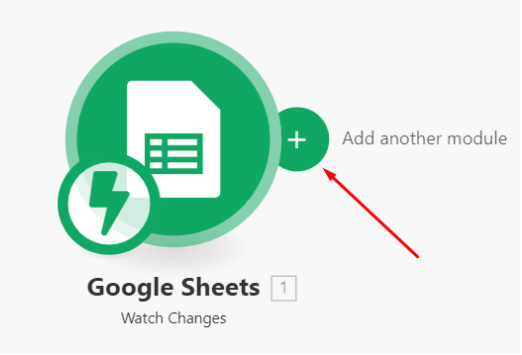
- Search for the Gmail app in the search box and select it:
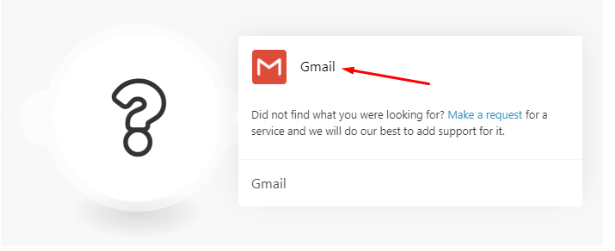
- Side by side, select the Send an electronic mail module:
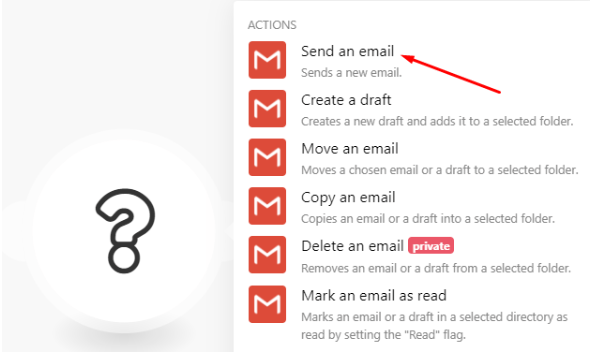
- Integromat needs to know which account to connect to. Click the Add button and connect your Google account or select an existing one from the drop-downwardly list:
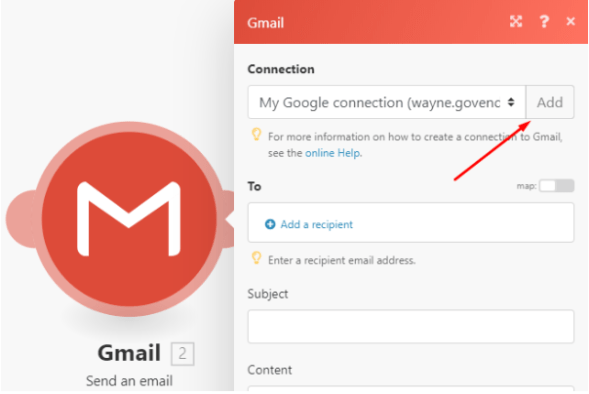
- Yous can edit your connection proper noun and click go along:
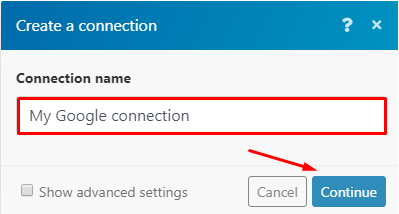
- Sign into your Google account and click the Allow push button at the bottom right to grant Integromat access to your account:
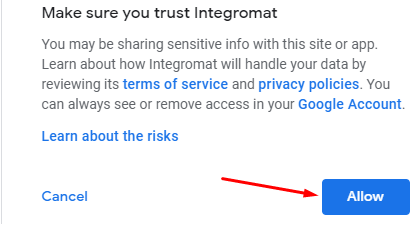
- Add the recipient's electronic mail accost and the subject line. In the content box, add the required content and map the Row values [1]: A and Row values [1]: Belements from the Google Sheet:
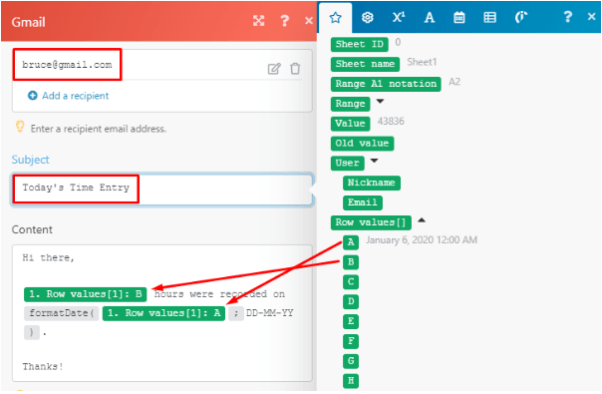
- Functions are extremely useful and widely used as it transforms particular values to various forms. The formatDate part has been used to format the date to DD-MM-YY. This function is found nether the Date and time tab:
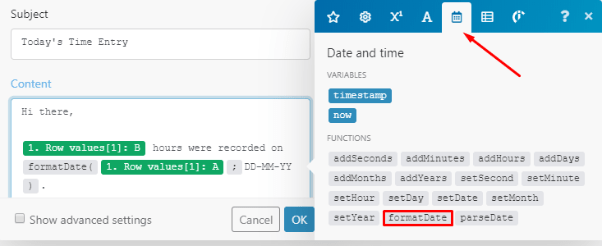
The Gmail module is now fully setup!
Step 4: Test the scenario
It's time to test the scenario. Kickoff, salvage the scenario by clicking the Save button at the bottom of the screen:
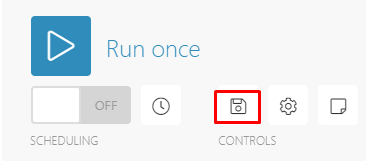
- Now click the Run once button to execute the scenario:
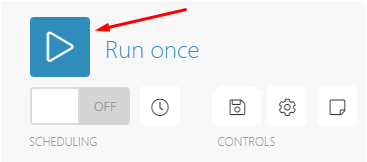
- Go dorsum to the sheet and merely add at least 1 row of data:
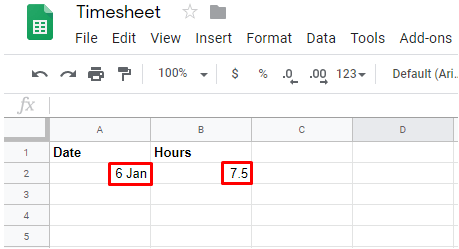
- Here you lot tin see that the execution was successful. Click the numbered circles to view the output of each module. This number signifies the number of operations consumed past each module in a unmarried execution:

- Hither you tin run into that the Google Sheetsmodule outputted 1 bundle of data corresponding to the row of data on the sheet:
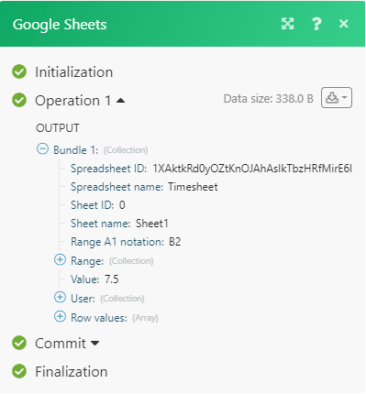
- If you view the output of the Gmail module, you can see that the bundle of information passed through from the Google Sheetsmodule to this module as an input and the email with the required information was sent to the intended recipient:
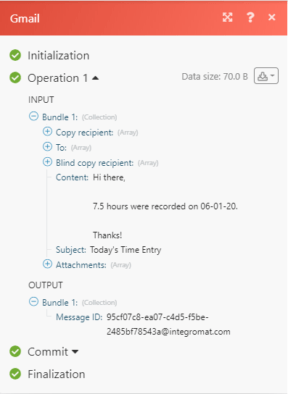
- Since the examination was successful, the last thing to do is to set the scenario On by clicking the switch at the lesser left corner:
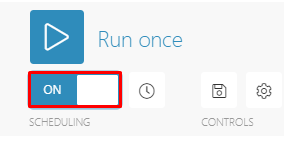 And that's it! Now you tin create a elementary scenario that watches for changes on a Google Sail and receive the new information instantly!
And that's it! Now you tin create a elementary scenario that watches for changes on a Google Sail and receive the new information instantly!Happy Automating!
Source: https://www.integromat.com/en/blog/how-to-use-the-google-sheets-watch-changes-module
Posted by: quinnoloplath.blogspot.com



0 Response to "Can You Do Track Changes In Google Docs"
Post a Comment